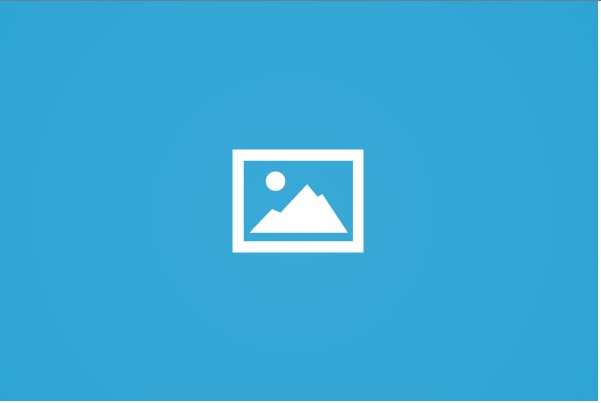Jika Anda memiliki multi-user Ubuntu sistem, dan beberapa user lain meminta untuk menggunakannya maka Anda memiliki dua opsi untuk memberinya akses ke sistem: Opsi pertama adalah switch users, dan di opsi kedua, Anda bisa log out dari Anda user session, memikirkan opsi mana yang terbaik untuk Anda manfaatkan? Izinkan saya menjelaskan perbedaan fungsionalitas antara kedua opsi ini. Jika Anda memilih opsi pertama untuk beralih user, sesi Anda saat ini terus beroperasi di latar belakang sistem, dan saat Anda masuk kembali, Anda dapat memulihkan program ke keadaan sebelumnya. Namun, jika Anda memilih opsi kedua untuk keluar dari sesi user, sesi Anda saat ini akan berakhir dengan semua aplikasi yang berjalan. Akibatnya, Anda harus membuka kembali semua aplikasi Anda sekali lagi saat Anda masuk kembali.
Pilihan antara log off dan beralih pilihan user tergantung pada kebutuhan Anda. Tetapi jika Anda ingin menyerahkan kendali sistem Ubuntu Anda kepada user lain,log outsesi saat ini dan mengizinkan user lain untuk masuk. Keluar melarang user lain mengakses sistem Anda tanpa memverifikasi kredensial mereka. Aspek keamanan lain yang dicakup oleh opsi log-out adalah bahwa ia melindungi akses user saat ini dan melarang tindakan resmi pada sesi login saat ini. Ini juga memastikan bahwa setelah sesi login, akses dan kredensial user aman.
Di Ubuntu, kamu bisa log out dari kamu current session menggunakan Ubuntu User Interface (UI), the Application’s search bar, dan Keyboard shortcut. Menggunakan terminal Ubuntu untuk keluar dari sistem Anda adalah metode langsung lainnya. Posting ini akan menunjukkan caranya to log out from the Ubuntu terminal. Jadi ayo mulai!
Cara keluar dari terminal Ubuntu
Untuk mengikuti prosedur logout menggunakan terminal, pertama buka terminal Ubuntu Anda dengan menekan “CTRL+ALT+T”.Anda dapat menggunakan “gnome-session-quit” untuk mengakhiri sesi GNOME Anda saat ini. Berikut adalah sintaks dari “gnome-session-quit” memerintah:
$ gnome-session-quit [Options]
“gnome-session-quitPerintah ” memberikan dukungan untuk opsi berikut:
- –logout: Opsi ini digunakan untuk mengkonfirmasi log-out dengan menampilkan prompt. Begitulah cara kerja secara default di “gnome-session-quit” memerintah.
- –power-off: Opsi ini digunakan untuk meminta user memverifikasi reboot sistem.
- –reboot: Opsi ini meminta user saat ini untuk mengonfirmasi sistem reboot melalui prompt.
- –force: Opsi ini digunakan untuk mengabaikan inhibitor apa pun.
- –no-prompt: Jika Anda menambahkan “–no-prompt” pilihan di “gnome-session-quit”, sesi saat ini akan berakhir tanpa interaksi user.
Dalam kasus kami, kami hanya perlu keluar dari sesi saat ini. Dari sesi Anda saat ini, Anda akan keluar dengan menjalankan perintah yang diberikan di bawah ini di terminal:
$ gnome-session-quit
Karena kami belum menambahkan opsi apa pun di “gnome-session-quit”, perintah ini akan menampilkan prompt sebelum logout. Keluar dari sistem saat meminta user adalah perilaku default dari perintah ini:

Di sini, konfirmasikan logout dengan mengklik tombol “Log Out” tombol; jika tidak, Anda akan keluar dari sistem secara otomatis dalam 60 detik:

Untuk keluar dari sesi Ubuntu Anda saat ini, tanpa interaksi user apa pun, tuliskan perintah yang diberikan di bawah ini di terminal Anda:
$ gnome-session-quit --no-prompt

Setelah eksekusi, Anda akan diarahkan ke jendela berikut:

Pilih salah satu yang ingin Anda alihkan dari daftar user sistem yang tersedia, lalu masukkan password. Anda semua siap untuk menggunakan sistem Anda!

Kesimpulan
Untuk mengizinkan user lain menggunakan Ubuntu sistem, baik Anda dapat mengganti user atau log outdari sesi saat ini. Proses logout dari sistem Anda menjaga setiap keamanan yang terkait dengan akses user saat ini. Di Ubuntu, Anda dapat keluar dari sesi Anda saat ini menggunakan UI Ubuntu, Pintasan Keyboard, bilah pencarian Aplikasi, dan terminal. Artikel ini menunjukkan kepada Anda how to log out from the Ubuntu terminal menggunakan “gnome-session-quit” memerintah.