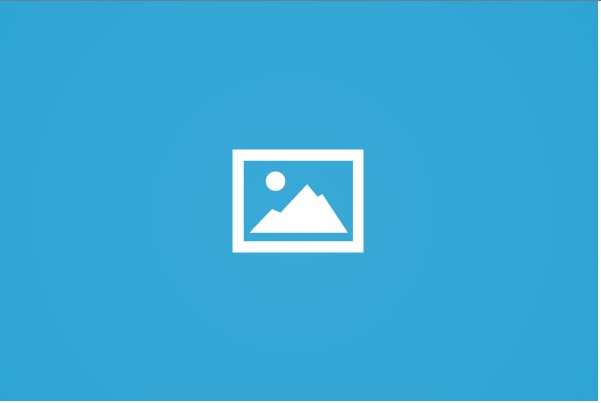
Mengapa komputer saya mati setelah dinyalakan?
Panas yang berlebihan dari kipas, CPU, memori, kartu video, atau hard drive yang tidak berfungsi dapat menyebabkan komputer Anda mati. Anda dapat mengganti komponen yang terlalu panas atau mengganti kipas yang rusak untuk menurunkan suhu laptop Anda.
Apa yang Anda lakukan jika komputer tidak bisa boot setelah dihidupkan?
Apa yang Harus Dilakukan Saat Komputer Anda Tidak Mau Mulai
- Berikan Lebih Banyak Kekuatan.
- Periksa Monitor Anda.
- Dengarkan Pesan saat Bunyi Bip.
- Cabut Perangkat USB yang Tidak Diperlukan.
- Pasang kembali Perangkat Keras Di Dalam.
- Jelajahi BIOSnya.
- Pindai Virus Menggunakan Live CD.
- Boot Ke Mode Aman.
Apa gejala dari catu daya yang gagal?
Gejala catu daya komputer yang gagal Komputer acak mogok. Layar biru acak mogok. Kebisingan ekstra datang dari casing PC. Kegagalan berulang pada komponen PC.
Bagaimana Anda tahu jika Anda tidak memiliki skenario boot?
- Dengarkan kode bip. Jika Anda “beruntung”, komputer Anda akan mengeluarkan serangkaian bunyi bip ketika gagal dihidupkan.
- Coba buka BIOS Anda.
- Periksa apakah semua perangkat keras Anda terdeteksi.
- Buka komputer.
- Pasang kembali semua komponen Anda.
- Uji modul RAM Anda.
- Coba lepas kartu grafis Anda.
- Hapus semua perangkat keras yang tidak penting.
Bagaimana cara memperbaiki masalah boot?
Perbaiki 1: Ubah urutan boot BIOS
- Nyalakan ulang komputernya.
- Buka BIOSnya.
- Buka tab Boot.
- Ubah urutan untuk memposisikan hard disk sebagai opsi pertama.
- Simpan pengaturan ini.
- Nyalakan ulang komputernya.
Bagaimana Anda mendiagnosis masalah boot?
Masalah Perangkat Keras
- Periksa kabel daya pada komputer dan monitor.
- Periksa tempat duduk di setiap ujung kabel sinyal video serta tombol daya monitor.
- Periksa steker keyboard.
- Dengarkan bunyi bip selama proses boot.
- Perhatikan monitor apakah ada pesan kesalahan.
Bagaimana cara memecahkan masalah login sistem?
Perbaiki masalah login di situs web yang memerlukan nama pengguna dan kata sandi
- Aktifkan cookie untuk situs web.
- Hapus riwayat untuk situs itu.
- Hapus semua cookie dan cache.
- Periksa add-on.
- Aplikasi keamanan memblokir cookie.
- Hapus file cookie yang rusak.
Apa yang dapat Anda gunakan untuk memecahkan masalah Postingan?
POST langkah pemecahan masalah
- Hapus perangkat keras baru. Jika ada perangkat keras baru yang baru saja ditambahkan ke komputer, lepaskan perangkat keras tersebut untuk memastikan itu tidak menyebabkan masalah Anda.
- Hapus semua disk atau perangkat USB.
- Putuskan sambungan perangkat eksternal.
- Sambungkan kembali dan periksa kabel daya.
- Identifikasi kode bip.
- Periksa semua penggemar.
- Periksa semua kabel.
- Lepaskan semua kartu ekspansi.
Mengapa komputer saya menyala tetapi layar saya hitam?
Cabut semua kabel kecuali daya. Pasang kembali panel samping dan sekrup, sambungkan kembali kabel komputer, dan hidupkan komputer. Jika monitor masih menampilkan layar hitam atau menampilkan pesan Tidak ada sinyal, perangkat keras video mungkin rusak dan perlu diganti atau diservis.
Bagaimana cara memperbaiki komputer saya ketika layar menjadi hitam?
Solusi untuk layar hitam — sebelum masuk!
- Solusi untuk layar hitam — sebelum masuk!
- Coba kabel lain.
- Pastikan PC Anda melakukan booting dari hard disk-nya.
- Luncurkan perbaikan Windows.
- Klik Restart dan berharap ini memperbaiki masalah layar hitam Anda.
Apa yang harus dilakukan jika laptop Anda menyala tetapi layarnya hitam?
Perbaiki 5. Atur Ulang PC Anda untuk Memperbaiki Layar Hitam Laptop
- Tekan tombol logo Windows dan L pada keyboard Anda.
- Atur ulang PC Anda dengan menahan tombol “Shift” saat Anda mengklik tombol “Power” > “Restart” di sudut kanan bawah layar.
- Dari layar opsi, pilih “Troubleshoot> Reset this PC”.
Apa yang harus dilakukan jika monitor tidak ditampilkan?
Periksa Kekuatannya
- Cabut monitor dari dinding.
- Cabut kabel dari bagian belakang monitor.
- Tunggu sebentar.
- Colokkan kembali kabel monitor ke Monitor dan stopkontak yang bagus.
- Tekan tombol daya Monitor.
- Jika ini masih tidak berhasil, coba dengan kabel daya yang dikenal baik.
Mengapa monitor saya tidak mau bangun?
Klik Properti, pilih Tab Manajemen Daya. Hapus centang “Izinkan komputer mematikan perangkat untuk menghemat daya”. Centang “Izinkan perangkat untuk membangunkan komputer”. Jika Anda masih tidak dapat membangunkan PC, buka Perangkat Antarmuka Manusia dan centang “Izinkan perangkat ini untuk membangunkan komputer” untuk setiap port USB.
Mengapa saya tidak mendapatkan sinyal di monitor saya?
Kesalahan tidak ada sinyal pada monitor bisa menjadi tanda bahwa monitor PC Anda mengabaikan output grafis dari PC Anda. Jika demikian, pastikan sumber input pada monitor Anda telah diatur dengan benar. Jika tidak, alihkan ke sumber yang benar (misalnya, HDMI atau DVI untuk PC cararn) agar monitor Anda berfungsi kembali.
Mengapa monitor saya terus mengatakan tidak ada sinyal?
Jika Monitor Menampilkan “NO SIGNAL” atau “SELF TEST” – ini berarti monitor komputer Anda berfungsi dengan baik tetapi tidak mendapatkan sinyal dari komputer. Mulai pemecahan masalah Anda dengan memastikan bahwa kedua ujung kabel video yang menghubungkan komputer Anda dan monitor Anda didorong sepenuhnya.
Apa yang Anda lakukan ketika HDMI Anda mengatakan tidak ada sinyal?
Ikuti langkah ini:
- Cabut semua TV/monitor dari port HDMI.
- Cabut kabel daya dari TV atau monitor selama sekitar 10 menit.
- Colokkan kembali kabel daya ke TV atau monitor.
- Colokkan satu perangkat ke satu port HDMI PC Anda.
- Nyalakan perangkat.
- Ulangi langkah 4-5 untuk setiap perangkat dan port HDMI.
Bagaimana cara mereset monitor saya?
Cara mereset monitor LCD ke pengaturan default.
- Di bagian depan monitor, tekan tombol MENU.
- Di jendela MENU, tekan tombol PANAH ATAS atau PANAH BAWAH untuk memilih ikon RESET.
- Tekan tombol OK.
- Di jendela RESET, tekan tombol PANAH ATAS atau PANAH BAWAH untuk memilih OK atau ALL RESET.
- Tekan tombol OK.
- Tekan tombol MENU.
Bagaimana cara memperbaiki DisplayPort ke HDMI tanpa sinyal?
DisplayPort Tidak Ada Sinyal Terselesaikan!
- Matikan PC.
- Putuskan sambungan PC dari sumber listriknya.
- Putuskan sambungan semua monitor.
- Cabut monitor yang bermasalah dari sumber dayanya.
- Tunggu kurang lebih 1 menit.
- Sambungkan kembali HANYA monitor yang bermasalah dengan daya, dan ke PC.
Mengapa DisplayPort ke HDMI saya tidak berfungsi?
Adaptor DisplayPort ke HDMI tidak berfungsi biasanya terjadi jika perangkat keras adaptor rusak. Namun, masalah ini juga dapat dipicu karena port HDMI yang salah atau bahkan konfigurasi perangkat yang salah.
Bagaimana cara memperbaiki tidak ada sinyal yang terdeteksi?
- Matikan komputer Anda.
- Cabut kabel yang mengalir dari monitor Anda ke PC dan pasang kembali, pastikan sambungannya kuat.
- Pasang kembali kabel yang berjalan dari monitor Anda ke PC Anda.
- Ganti monitor Anda dengan monitor lain jika memungkinkan.
- Buka casing PC Anda dan temukan kartu video Anda.
Bagaimana cara ag
ar HDMI ke DisplayPort saya berfungsi?
Cable Matters HDMI to DisplayPort Adapter menyediakan solusi sederhana untuk menghubungkan laptop dengan port HDMI ke monitor DisplayPort. Sambungkan kabel USB ke port USB komputer atau pengisi daya dinding USB untuk memberi daya pada konversi dari HDMI ke DisplayPort. Kabel ini TIDAK dua arah.
Bisakah saya beralih dari DisplayPort ke HDMI?
Jawabannya adalah ya dan tidak. Sebagai catatan, sinyal Display Port tidak kompatibel dengan HDMI. Jika output DisplayPort adalah DisplayPort cara Ganda maka ia memiliki kemampuan untuk mengenali dan menyesuaikan sinyal ke HDMI saat kabel adaptor pasif tersambung.
Bisakah Anda beralih dari HDMI 2.0 ke DisplayPort?
Adaptor HDMI ke DisplayPort 4K 60Hz, Kabel Konverter HDMI ke DP Koopman, Konektor Port HDMI 2.0 ke Tampilan Aktif untuk Xbox PS4, Mendukung Output Video 1080P 144Hz.
Apa HDMI ke DisplayPort terbaik?
Asalkan Anda mencari konten 1080p dan tidak lebih tinggi, kabel DisplayPort ke HDMI AmazonBasics layak untuk digunakan. Kabel Rankie DisplayPort ke HDMI adalah pilihan terbaik Anda untuk konten UHD.
Apakah lebih baik menggunakan DisplayPort atau HDMI?
Meskipun Anda akan menemukan lebih banyak perangkat yang mendukung HDMI daripada DisplayPort, dalam konteks ini jawaban atas pertanyaan, ‘apakah DisplayPort lebih baik daripada HDMI,’ sangat tegas, ya. HDMI 2.0 mendukung bandwidth maksimum 18 Gbps, yang cukup untuk menangani resolusi 4K hingga 60Hz, atau 1080p hingga 240Hz.
Apakah DisplayPort lebih cepat dari HDMI?
Kedua standar tersebut mampu memberikan pengalaman bermain game yang baik, tetapi jika Anda menginginkan pengalaman bermain game yang luar biasa, saat ini DisplayPort 1.4 umumnya lebih baik daripada HDMI 2.0, HDMI 2.1 secara teknis mengalahkan DP 1.4, dan DisplayPort 2.0 harus mengalahkan HDMI 2.1.
Apa yang dilakukan adaptor DisplayPort ke HDMI?
Deskripsi Produk. Kabel Penting DisplayPort Berlapis Emas ke adaptor HDMI adalah pendamping yang sangat diperlukan untuk laptop atau desktop Anda yang dilengkapi dengan DisplayPort. Sambungkan komputer Anda ke HDTV untuk streaming video dan audio atau ke monitor/proyektor HD dengan adaptor portabel ini dan kabel HDMI (dijual terpisah).
Apakah DisplayPort ke HDMI kehilangan kualitas?
HDMI dan DVI berbagi “bahasa” yang sama, sedangkan DisplayPort berbeda. Namun, DisplayPort Mode Ganda akan kompatibel dengan resolusi HDMI dan DVI yang lebih rendah, yang tidak menghasilkan kerugian.
Apakah DisplayPort sama dengan HDMI?
DisplayPort terlihat mirip dengan HDMI tetapi merupakan konektor yang lebih umum pada PC daripada TV. Ini masih memungkinkan untuk video definisi tinggi dan (dalam banyak kasus) audio, tetapi standarnya sedikit berbeda. DisplayPort 1.2: Mendukung hingga 4K pada 60Hz, beberapa port 1.2a mungkin juga mendukung FreeSync AMD.
Bisakah Anda mendapatkan 144Hz dengan HDMI ke DisplayPort?
Untuk 1080p 144Hz Anda memerlukan DisplayPort, Dual-Link DVI, atau HDMI 1.3 (atau lebih tinggi), sedangkan 1440p 144Hz memerlukan HDMI 2.0 atau DisplayPort 1.2. Untuk menghasilkan konten 1080p pada 144Hz, Anda memerlukan kabel Dual-Link DVI, DisplayPort, atau HDMI 1.4 (atau lebih baik). …