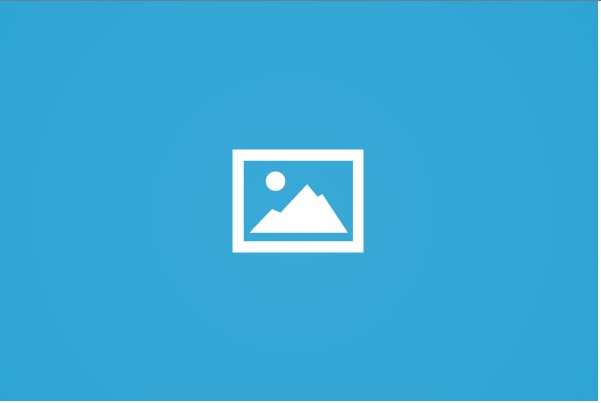Kebanyakan orang menggunakan screen-castingdalam kehidupan sehari-hari mereka karena berbagai alasan, termasuk menyiapkan presentasi, membuat video instruksional, melakukan tinjauan perangkat lunak, menyusun pelajaran how-to, atau sekadar bersenang-senang streaming sambil bermain game komputer. Selain itu, orang juga menggunakan video Facebook, YouTube, atau situs hosting video lainnya untuk menghasilkan uang dengan membuat berbagai tutorial atau panduan cara yang informatif.
Dalam industri perangkat lunak, ada banyak pilihan yang tersedia untuk screen recording di sebuah Ubuntusistem. Namun, kami telah menyusunbest screen recordersyang dapat Anda gunakan di sistem Anda. Jadi mari kita bahas secara detail!
Cara merekam bagian layar di Ubuntu menggunakan perekam layar bawaan
Anda telah melihat video YouTube di mana orang-orang berbagi rekaman layar desktop Ubuntu mereka. Penasaran ingin tahu bagaimana cara mereka melakukannya? Anda juga dapat melakukannya dengan menggunakan perekam layar bawaan dari sistem Ubuntu Anda. Itubuilt-in screen recorder adalah bagian dari GNOME Shell desktop. Anda harus menekan shortcut keyboard yang melenturkan jari untuk meluncurkan perekam layar GNOME Shell, dan kemudian Anda dapat langsung merekam apa pun yang ada di layar desktop Anda. Pintasan keyboard yang sama juga dapat digunakan untuk mengakhiri perekaman layar.
Pintasan keyboard yang digunakan untuk memulai perekaman layar Ubuntu Anda adalah:
Ctrl+Alt+Shift+R
Setelah menekan shortcut yang disebutkan di atas, Anda akan melihat lingkaran oranye di sudut kanan atas jendela Anda. Ikon ini melambangkan bahwa ada rekaman dalam proses.

Namun, perekam layar GNOME akan berhenti merekam setelah 30 detik.
Cara menambah durasi perekam layar GNOME
“gsettings setPerintah ” digunakan untuk mengonfigurasi pengaturan GNOME, dan menambahkan “max-screencast-60” akan menambah durasi videonya dari 30 menjadi 60 detik:
$ gsettings set org.gnome.settings-daemon.plugins.media-keys max-screencast-length 60

Cara menghapus batas waktu perekam layar GNOME
Jika Anda menentukan “max-screencast-length” sebagai “0”, lalu “gsettings” perintah akan menghapus batasan waktu dari perekam layar GNOME:
$ gsettings set org.gnome.settings-daemon.plugins.media-keys max-screencast-length 0

Video perekaman layar Anda akan disimpan di “Videos” folder:

Cara mengonfigurasi perekam layar bawaan GNOME
Di Ubuntu, Anda
dapat menyesuaikan perekam layar bawaan dengan dua cara: mengatur waktu perekaman maksimum dan menggunakan shortcut keyboard. Untuk melakukannya, “dconf-editor” diinstal pada sistem Ubuntu:
$ sudo apt-get install dconf-editor

Keluaran bebas error menyatakan bahwa sekarang “dconf-editor” diinstal pada sistem Anda. Buka dengan mencari secara manual di bilah pencarian Aplikasi:

Untuk pertama kalinya, ketika Anda akan membuka “dconf-editor” maka akan muncul kotak dialog berikut:


Cara menambah panjang perekam layar GNOME
Sekarang, jika Anda ingin menentukan panjang maksimum video perekaman layar Anda, tambahkan jalur berikut ke bilah pencarian yang disorot:
/org/gnome/settings-daemon/plugins/media-keys/max-screencast-length

Jalur yang dimasukkan akan membawa Anda ke “max-screencast-length” pengaturan. Kami akan mengklik tombol “max-screen-length” opsi untuk mengubah panjang maksimum perekaman layar:

“max-screencast-length” pengaturan menawarkan dua opsi: gunakan “default value,” yaitu 30 detik, atau tambahkan “custom value” dengan mengklik tombol “+” di pojok kanan bawah:

Bagaimana cara mengubah shortcut keyboard untuk perekam layar GNOME
Ingin menyesuaikan shortcut keyboard perekaman layar GNOME? “dconf-editor” memberi Anda opsi untuk mengatur shortcut keyboard untuk perekaman layar bawaan. Untuk melakukannya, tambahkan jalur berikut di bilah pencarian:
/org/gnome/settings-daemon/plugins/media-keys/screencast

Sekarang, buka “screencast” dengan mengklik opsi yang disorot:

Anda akan melihat bahwa screencast mengaktifkan“default value,” yang“CTRL+SHIFT+ALT+R”:

Untuk menyesuaikan shortcut keyboard Anda untuk merekam layar menggunakan perekam layar GNOME ini, nonaktifkan tombol “default value” pilihan. Setelah itu, tambahkan shortcut keyboard khusus Anda di “Custom value”, dan klik tombol “tick” tombol:

Cara merekam bagian layar di Ubuntu menggunakan aplikasi GUI
Perekam layar bawaan sistem Ubuntu Anda memiliki fasilitas untuk merekam layar Ubuntu. Namun, ia tidak memiliki setengah dari fitur yang disertakan dalam aplikasi perekaman layar GUI. Karena itulah, pada bagian ini, kita akan membahas beberapa aplikasi GUI yang dapat Anda gunakan untuk merekam bagian layar di Ubuntu.
Apa itu Kazam
Sebagai Ubuntu, jika Anda berpikir tentang perekam layar terbaik dan ringan, maka Kazam ada di sini untuk Anda! Alat pembuatan layar ini memiliki interface GUI sederhana untuk digunakan. Ini adalah opsi yang bagus untuk user yang perlu menggunakan perekam layar yang membutuhkan lebih sedikit langkah konfigurasi. Pengguna Kazam dapat merekam audio dan menyimpan file video dalam berbagai format.
Cara menginstal Kazam di Ubuntu
Jalankan perintah yang diberikan di bawah ini di terminal Ubuntu Anda untuk menginstal Kazam:
$ sudo apt install kazam


Memasuki “y/Y” untuk melanjutkan instalasi Kazam, output bebas error akan menyatakan bahwa sekarang Kazam berhasil diinstal pada sistem Ubuntu Anda. Buka dengan mencarinya secara manual di bilah pencarian Aplikasi:

Cara menggunakan Kazam di Ubuntu
Kazam menawarkan Anda untuk melakukan screencast atau mengambil tangkapan layar dari sistem Anda. Terserah Anda apakah Anda ingin menangkap Layar Penuh, jendela, atau area tertentu di layar Anda. Misalnya, kami telah memilih untuk menangkap “Window”:

Gunakan mouse Anda untuk memilih Window untuk menangkapnya dan kemudian tekan “Enter”:

Sekarang, Anda akan melihat ikon kamera di sudut kanan atas Window sistem Anda. Klik di atasnya, dan pilih “Start recording” pilihan:

Kazam akan memulai perekaman layar dalam lima detik:

Untuk menjeda perekaman layar, klik lagi ikon kamera dan pilih “Pause recording” pilihan:

Apa itu Voko
Vokoscreen adalah program screen-casting untuk user Ubuntu yang mudah digunakan. Perekam layar ini mendukung berbagai jenis output video serta input audio yang sesuai. Vokoscreen dapat merekam area yang dipilih dari layar desktop atau seluruh layar desktop. Anda dapat menggunakannya untuk menangkap bagian layar Anda di sistem Ubuntu.
Cara menginstal vokoscreen di Ubuntu
Gunakan perintah yang diberikan di bawah ini untuk menginstal perekam Vokoscreen di sistem Ubuntu Anda:
$ sudo apt install vokoscreen


Keluaran bebas error menandakan bahwa sekarang Anda telah menginstal Vokoscreen di sistem Ubuntu Anda. Buka dengan mencarinya secara manual di bilah pencarian Aplikasi:


Kesimpulan
Perekam layar membantu user Ubuntu dalam merekam layar dengan mudah. Dengan perekam layar, Anda dapat merekam layar permainan Anda, berbagi layar Anda di Ubuntu dengan audio, merekam rapat Anda, menangkap momen menyenangkan, dan banyak lagi. Posting ini menunjukkan kepada Anda how to record a section of the screen using built-in and GUI screen recorders. Kami menyarankan Anda untuk menggunakan perekam layar GUI karena mereka menyediakan lebih banyak opsi yang terkait dengan perekaman layar.